아무것도 모른채 그냥 영상을 따라가려고 했더니 Unity와는 다른 조작법이 걸림돌이 되었다
wasd는 익숙하지 않아서 그런지 꽤나 불편했고 마우스 휠 드래그는 방향이 반대였다...ㅋ
마우스 휠 드래그는 방법이 있었다
https://lektion-von-erfolglosigkeit.tistory.com/208
조작법과 단축키를 정리하면서 익숙해지고 외워보자
어차피 가장 문제가 되는 것은 Unity의 SceneView에 해당되는 ViewPort에서의 움직임이다
이것만 제대로 알면 앞으로의 작업에서 큰 문제는 없을 것이다
https://docs.unrealengine.com/5.0/ko/viewport-controls-in-unreal-engine/
뷰포트 조작법
에디터 뷰포트의 다양한 컨트롤 구조를 살펴봅니다.
docs.unrealengine.com
먼저 Unreal에서 ViewPort는 여러가지 시점과 그래픽 표현(?)이 있다


원근(Perspective)
원근 마우스 조작
가장 기본이 되는 원근(Perspective)에서의 기본 마우스 조작법은 아래와 같다

RMB는 익숙하게 사용하던 것이고 LMB+RMB 또한 괜찮았는데 LMB 드래그는 모르고 있었을 때는 정말 헷갈렸다
좀 더 정확하게 설명하면
LMB+드래그 : 카메라의 높이를 앞뒤로 움직이고 회전
RMB+드래그: 카메라의 위치(x,y,z)를 고정하고 회전
LMB+RMB+드래그: 카메라의 깊이(앞뒤)를 고정하고 평면상에서 움직임 (마우스 움직임 그대로 카메라가 따라간다)
원근뷰 키보드 조작
또한 WASD를 이용한 방법도 있다
아무래도 마우스로만 움직이는 것은 조금 느려서 답답할 수 있기 때문에 많이 이동할 때는 이 방법을 사용하곤 한다
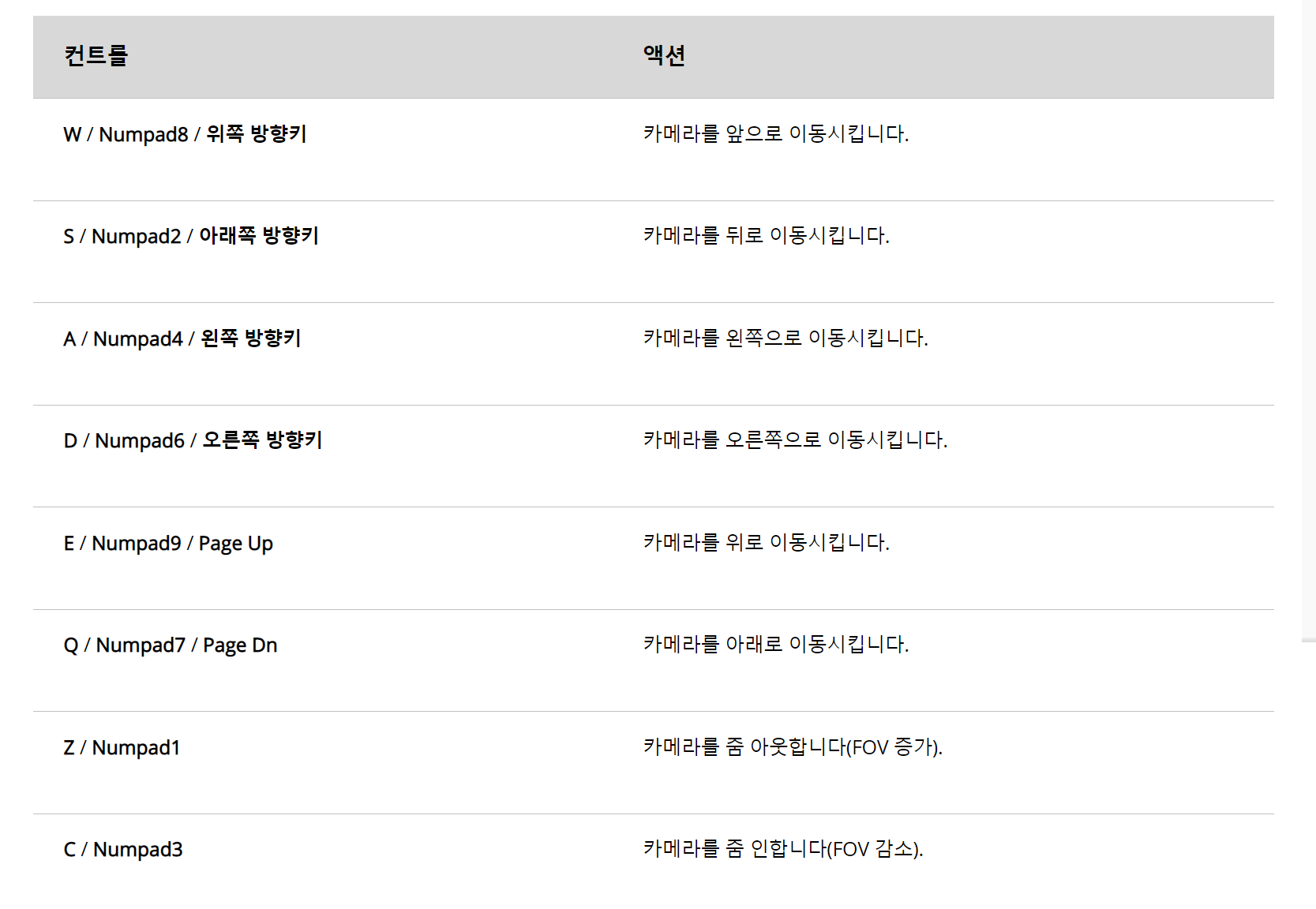
피벗 중심 회전
Unreal Engine에서 액터를 선택하고 F를 누르면 액터의 피벗을 카메라의 중심으로 오게 한다
이때 아래 조작법으로 액터를 중심에 두고 회전 등을 수행할 수 있다.
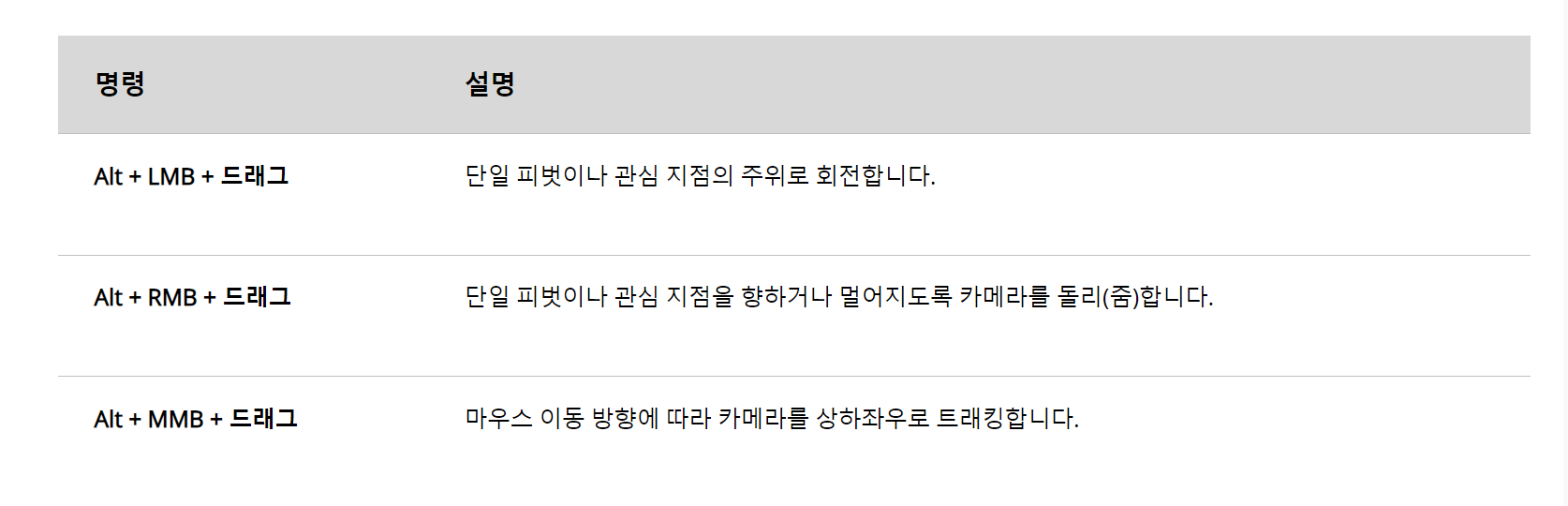
아마 여기서 많이 사용할 것은 Alt+LMB+드래그 밖에 없을 것 같다
Alt+RMB+드래그는 사실상 마우스 휠과 다를게 없고
Alt+MMB+드래그는 LMB+RMB+드래그와 다를게 없다
원근에서의 액터 선택
이건 보통 프로그램과 똑같다
LMB로 선택, Ctrl+LMB로 복수 선택or선택해제
트랜스폼의 조작
Transform에는 대표적으로 3가지 정보가 있다
Position, Rotation, Scale
각각 W, E, R키로 모드를 변경할 수 있다
각 모드에 따라 이동, 회전, 크기 변경이 가능하고
이동과 회전은 아래와 같은 방법으로 축에 대한 행동이 가능하다
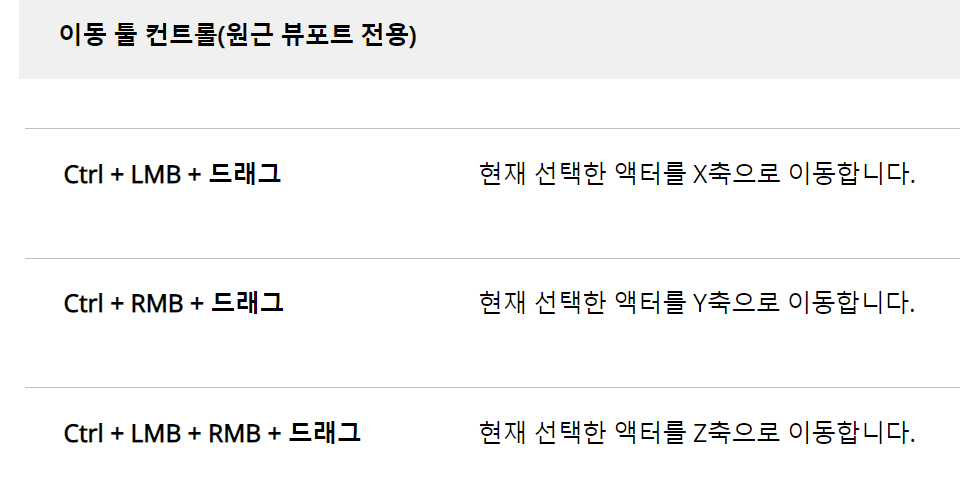
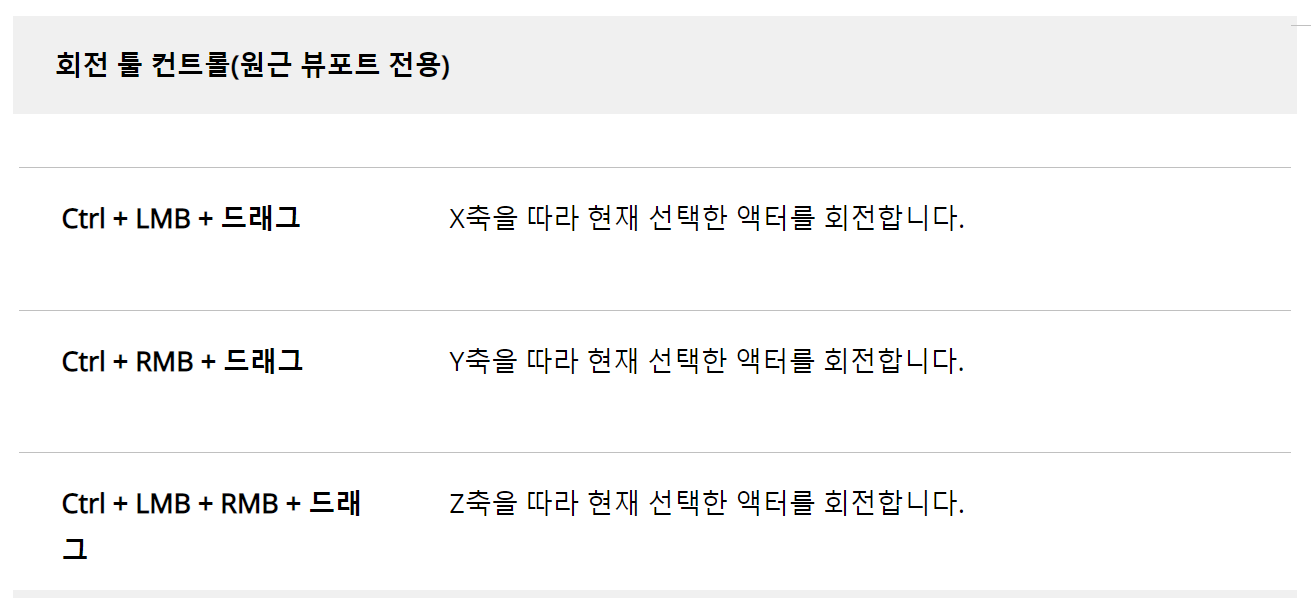
Ctrl+LMB+드래그: X축에 대한 이동or회전
Ctrl+RMB+드래그: Y축에 대한 이동or회전
Ctlr+LMB+RMB+드래그: Z축에 대한 이동or회전
Scale은 모든 축에 대한 단축키만 존재한다

디스플레이 컨트롤
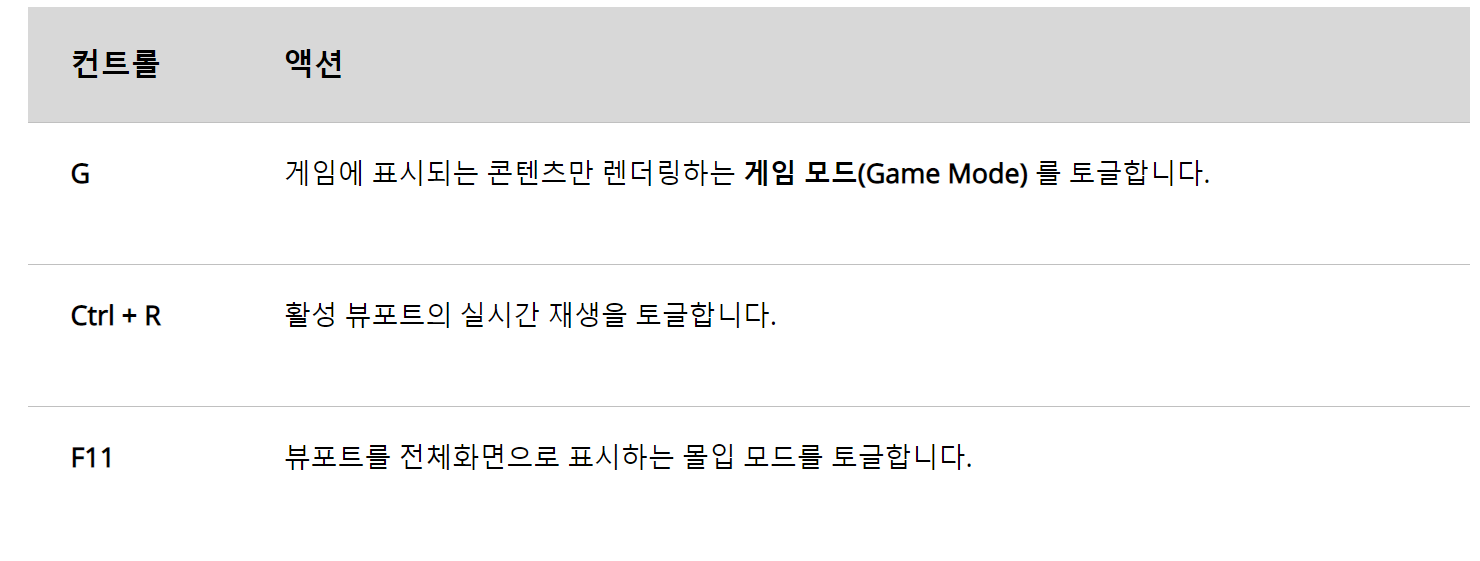
G를 누르면 게임에 표시는 되는 콘텐츠만 보인다
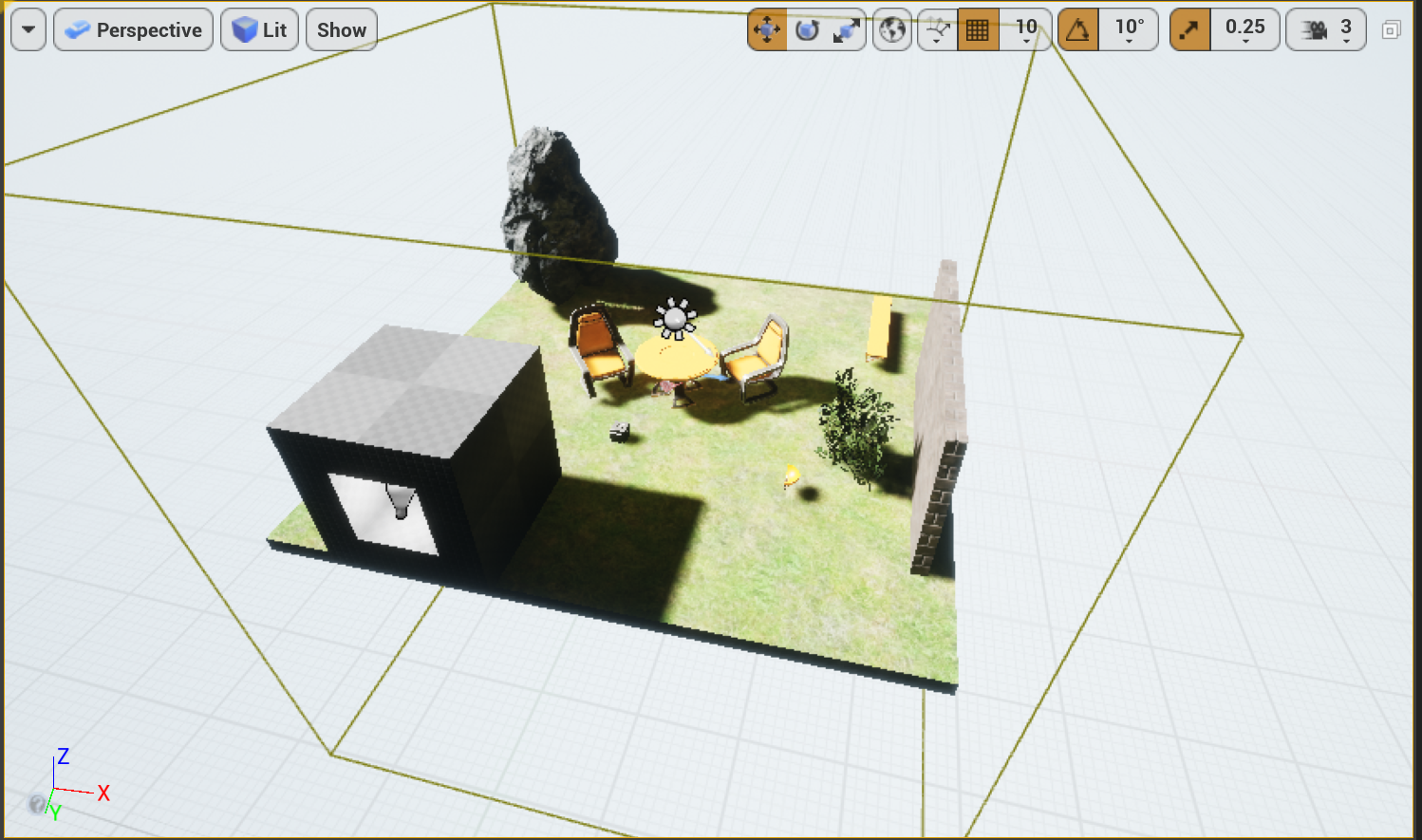
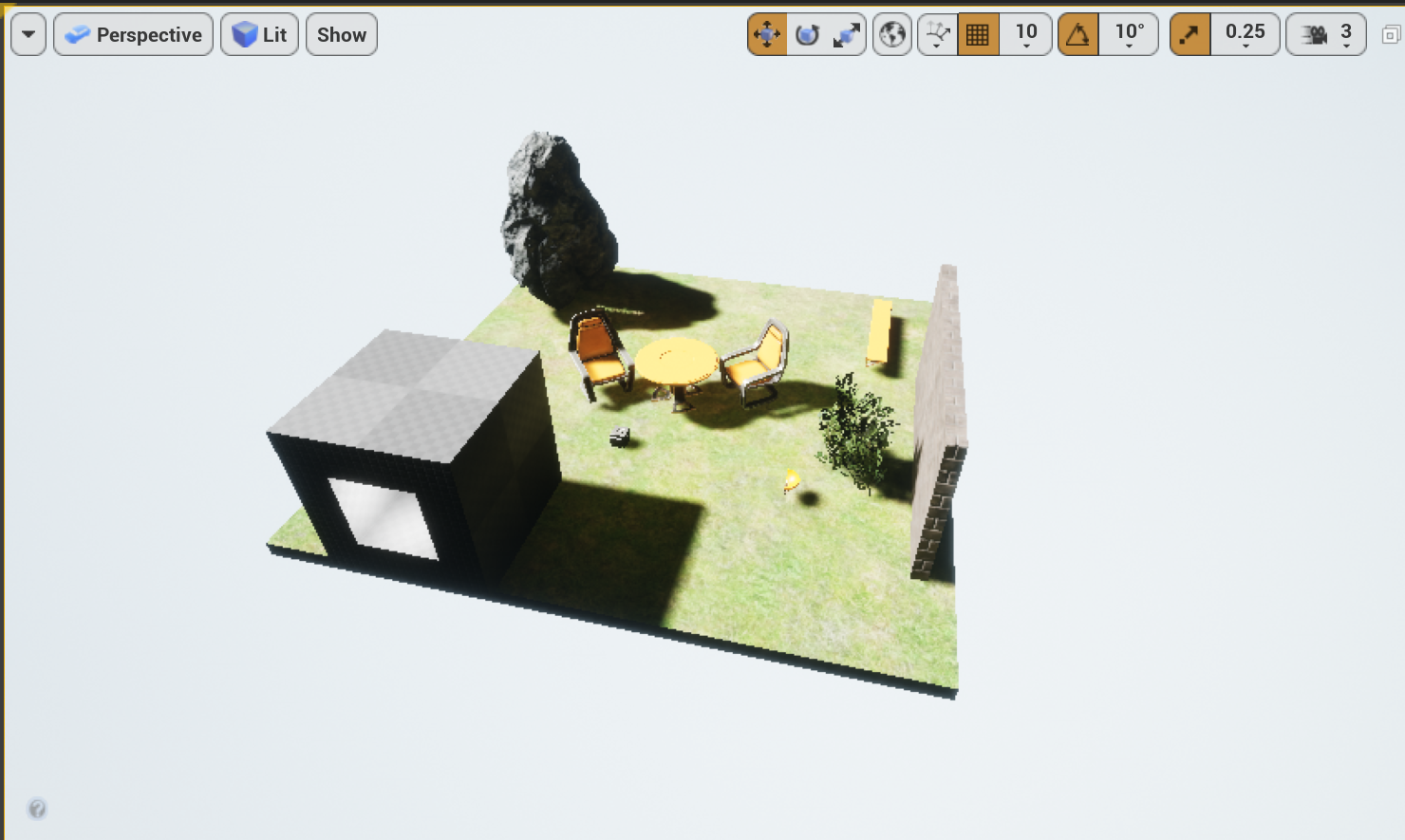
Ctrl+R를 누르면 실시간 미리보기를 토글할 수 있다
F11은 전체화면 토글
렌더링 모드 변경
앞에서 잠깐 언급했듯이 단축키로 렌더링 모드를 변경할 수 있다

Lit: 모든 머티리얼과 라이팅을 적용시킨 씬의 최종 결과
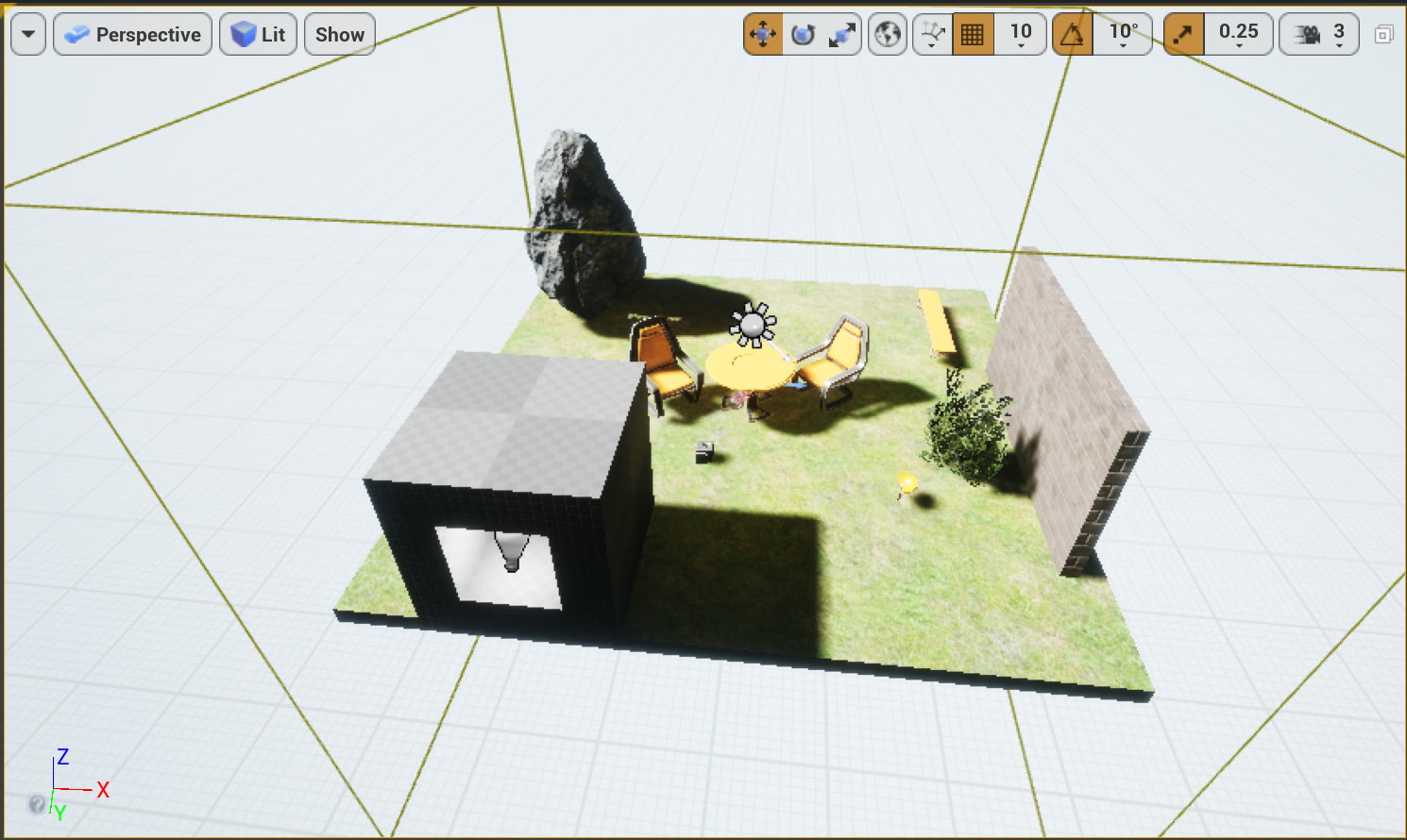
Unlit: 씬에서 모든 라이팅 정보를 제거, 사실상 '베이스 컬러'만
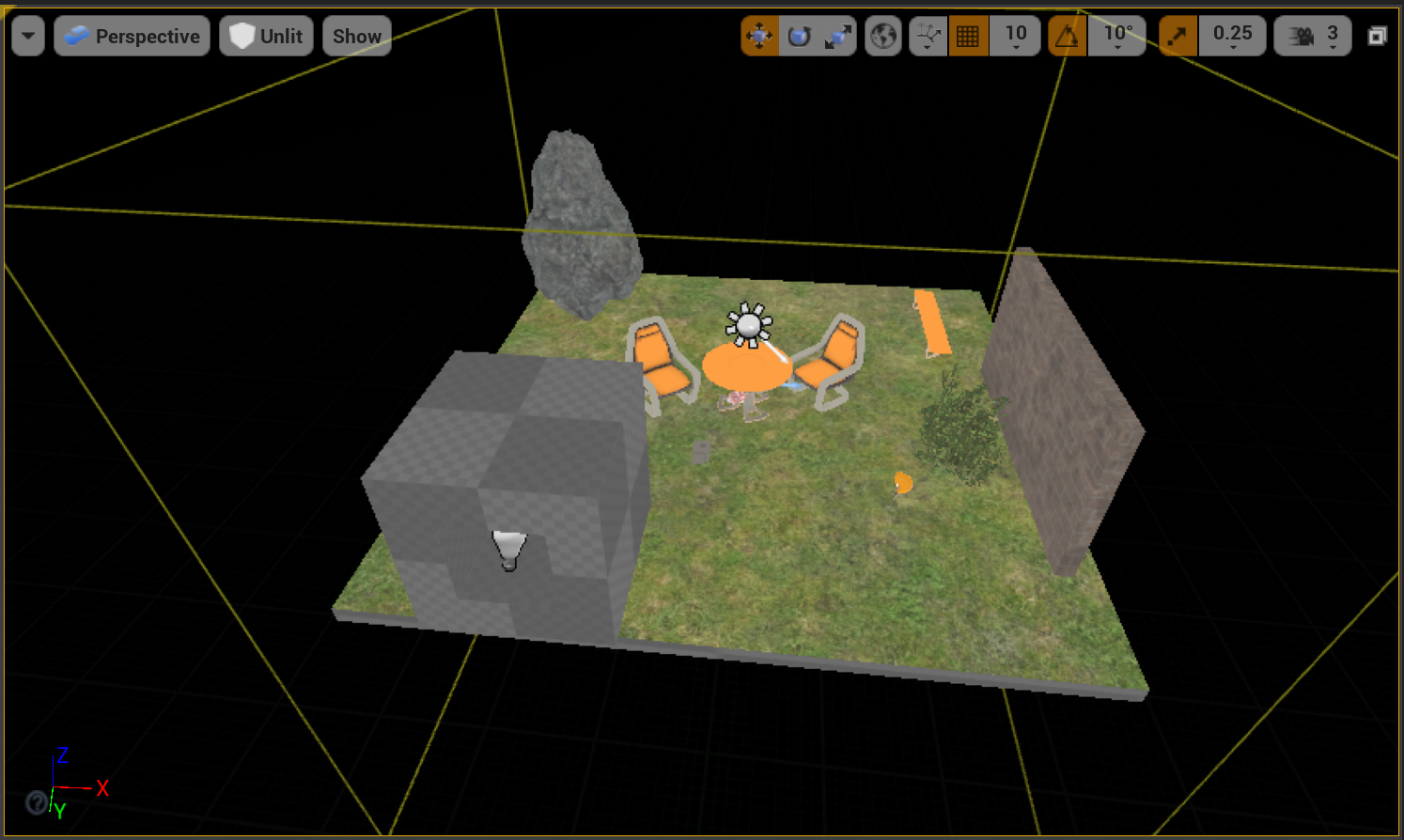
Brush WireFrame: 모든 폴리곤 외곽과 지오메트리를 표시, 시점을 변경하면 자동으로 이 렌더링 모드를 사용한다
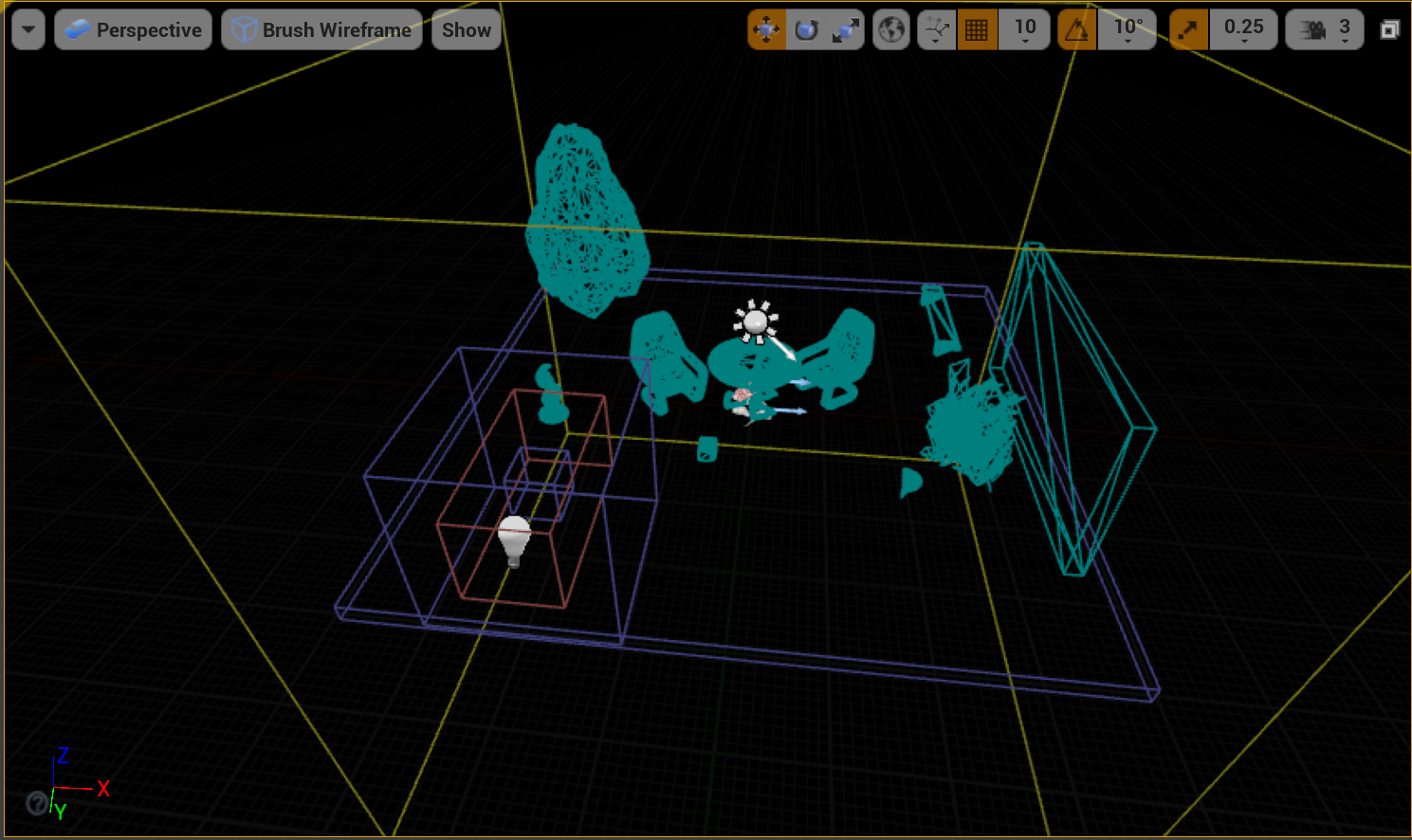
위 3개를 가장 많이 사용하고 나머지는 크게 사용하지는 않을 것 같다
나머지는 아래 링크 참조
https://docs.unrealengine.com/4.27/ko/BuildingWorlds/LevelEditor/Viewports/ViewModes/
뷰 모드
뷰포트에서 사용할 수 있는 뷰 모드에 대한 설명입니다.
docs.unrealengine.com
시점 변경
앞에서 잠깐 언급했듯이 단축키로 여러 시점을 조절할 수 있다

Alt+[KEY]이고 Shift를 같이 누르면 반대 시점으로 이동한다
Perspective: Alt+G
Front: Alt+H
Back: Alt+Shift+H
Top: Alt+J
Bottom: Alt+Shift+J
Left: Alt+K
Right: Alt+Shift+K
당장 외울 것까지는 없을 것 같고 계속 여러가지 누르면서 조절할 것 같다
익숙해지면 외울듯
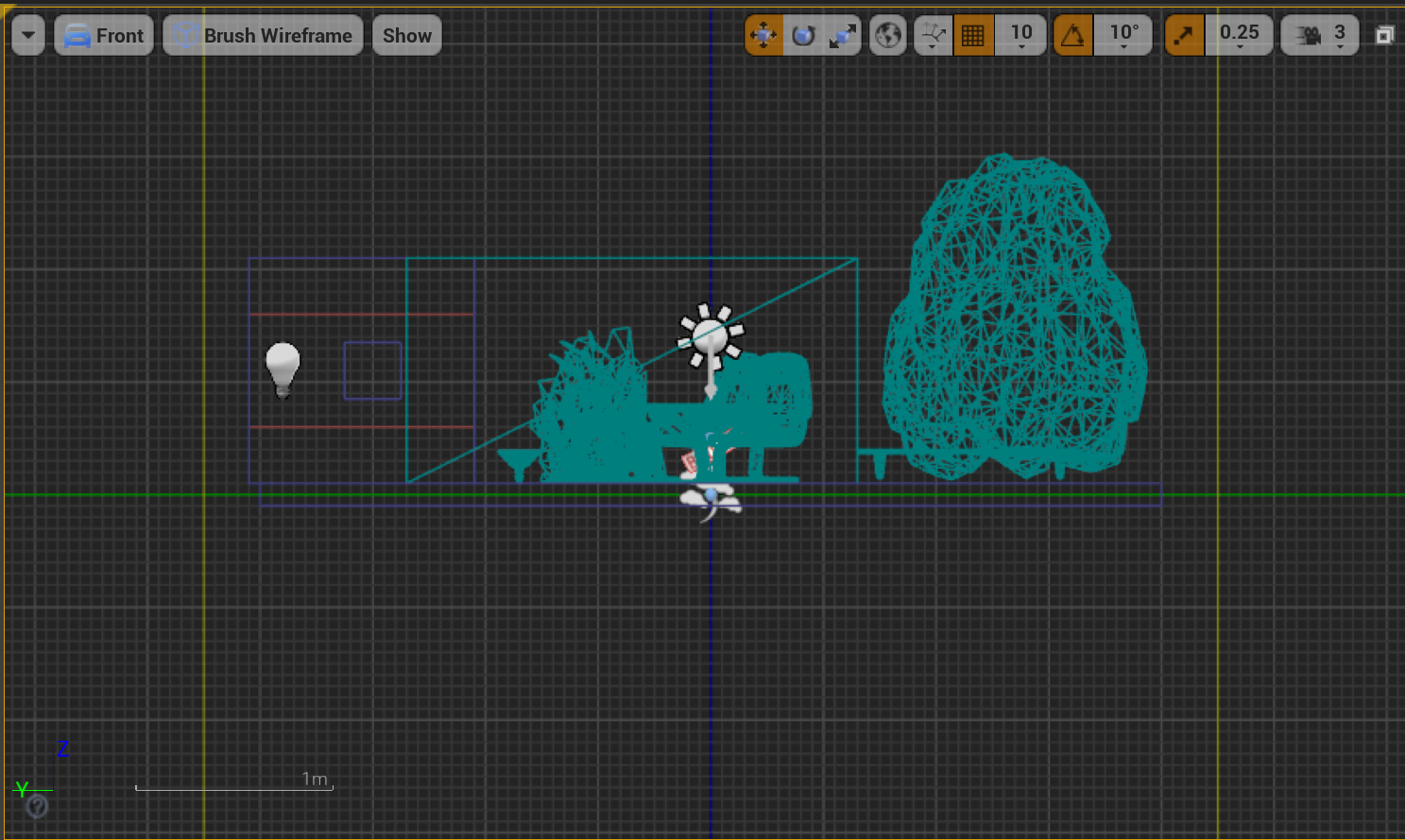
Perspective를 제외한 직교뷰에서의 조작법은 아래와 같다
LMB(드래그): 액터 선택
RMB+드래그: 이동
LMB+RMB+드래그(or마우스휠): 확대/축소
Ctrl+LMB+드래그: 선택한 액터를 해당 직교평면에 대하여 이동
Ctrl+RMB+드래그: 선택한 액터를 해당 직교평면에 대하여 회전
이정도가 당장 필요한 조작법인 것 같다
'공부 > Unreal Engine' 카테고리의 다른 글
| Unreal Engine #1 - 시작하기 (0) | 2022.07.31 |
|---|